

Step 3: Highlight your account and click on “ Change“. Step 2: In that section, select “ Account Settings“. Step 1: Open Outlook and Go to ‘ File’ tab and from that select “ Account Settings“. To fix this, follow the steps given below: Solution 4: Uncheck the ‘Always Prompt for Logon Credentials’ Optionīy checking the ‘Always Prompt for Logon Credentials’ option you have configured your Outlook to prompt you to enter password again and again.

Step 1: Scroll down to the bottom of Window opened and search the “ Remember Password” option. Step 1: Select your account in the “ Email” tab. Step 1: Open the Outlook and navigate to File → Account Settings. You can Enable the Remember Password Option by following the steps below: In that case, you will have to allow it to remember your password. If you haven’t checked the “ Remember Password” option while logging in, then definitely Outlook will ask for password every time you try to log in. While logging in to your account the browser asks if you want it to remember password or not. Solution 3: Enable the Remember Password Option Step 7: Restart your PC after closing the Control Panel. Step 6: Click on “ Details” and after that select “ Remove from Vault“. Step 5: Select the credentials for “ Outlook“, “ Sync” and “ Microsoft” in both the “ Windows Credentials” and “Generic Credentials”. Step 4: Now, click on “ Manage your credentials” found at the left side of the Window. Step 2: Set the ‘ View by’, to ‘ Large icons’ present at under the address bar on the right side.

Step 1: In the ‘Start Menu’ find “ Control Panel” and open it. The first move you can use in tackling this problem is by clearing your cached passwords which are located in the Control Panel. Step 3: At last, select the “ Update now” option from the list to search for new updates. Step 2: Select “ Office Account” and after that click on “ Update options“.
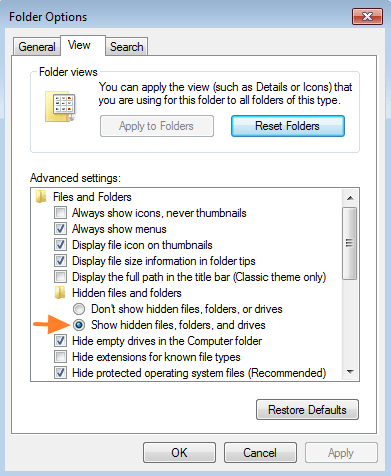
Step 1: Open Outlook, then on “ File” and on “ About Outlook“.


 0 kommentar(er)
0 kommentar(er)
